“Tuyệt chiêu” thêm hiệu ứng động vào hình ảnh tĩnh
(SN-MS) - Bài viết dưới đây sẽ giúp bạn thêm những hiệu ứng chuyển động đẹp mắt và ấn tượng lên hình ảnh tĩnh ban đầu chỉ bằng một vài thao tác đơn giản.
 Để tạo hiệu ứng chuyển động trên hình ảnh tĩnh, bạn có thể sẽ phải sử dụng các phần mềm đồ họa chuyên dụng và trải quá khá nhiều bước phức tạp, hoặc đơn giản hơn, bạn có thể nhờ đến sự trợ giúp của Squirlz Water Reflections.
Để tạo hiệu ứng chuyển động trên hình ảnh tĩnh, bạn có thể sẽ phải sử dụng các phần mềm đồ họa chuyên dụng và trải quá khá nhiều bước phức tạp, hoặc đơn giản hơn, bạn có thể nhờ đến sự trợ giúp của Squirlz Water Reflections.
Squirlz Water Reflections là phần mềm miễn phí, sẽ giúp tạo các hiệu ứng chuyển động ấn tượng trên hình ảnh tĩnh, như hiệu ứng mưa rơi, tuyết rơi, mặt nước gợn sóng…
Sử dụng phần mềm rất đơn giản và người dùng chỉ cần trải qua vài thao tác để thêm hiệu ứng trên hình ảnh chỉ bằng vài cú click chuột, chứ không phức tạp như những phần mềm đồ họa chuyên dụng.
Download phần mềm miễn phí tại đây hoặc tại đây.
Sau khi cài đặt, kích hoạt phần mềm từ menu Start của Windows. Trong lần đầu tiên sử dụng, một hộp thoại thông báo hiện ra, nhấn nút Continue trên hộp thoại này để bắt đầu sử dụng phần mềm.
Tạo hiệu ứng mưa/tuyết rơi trên hình ảnh
Để mở hình ảnh cần thêm hiệu ứng, bạn chọn File -> Open từ menu của phần mềm, hoặc nhấn vào biểu tượng thư mục màu xanh, sau đó tìm đến hình ảnh cần thêm hiệu ứng.
Sau khi mở, nội dung của hình ảnh sẽ xuất hiện trên giao diện chính của phần mềm.
Hiệu ứng đơn giản nhất mà phần mềm cung cấp đó là hiệu ứng tuyết rơi và mưa bay trên hình ảnh. Từ giao diện chính của phần mềm, nhấn nút “Customize Rain/Snow” từ menu.
 Một hộp thoại mới hiện ra. Tại đây, nếu bạn muốn thêm hiệu ứng tuyết rơi, thì đánh dấu vào tùy chọn Snow, ngược lại sẽ là hiệu ứng mưa rơi.
Một hộp thoại mới hiện ra. Tại đây, nếu bạn muốn thêm hiệu ứng tuyết rơi, thì đánh dấu vào tùy chọn Snow, ngược lại sẽ là hiệu ứng mưa rơi.
 Các mục bên dưới cho phép người dùng thiết lập thông số liên quan đến hiệu ứng mưa/tuyết rơi trên hình ảnh.
Các mục bên dưới cho phép người dùng thiết lập thông số liên quan đến hiệu ứng mưa/tuyết rơi trên hình ảnh.
Đáng quan tâm nhất trong đó là mục “Number of Raindrops/Snowflakes” chính là số lượng mưa và bông tuyết rơi trên hình ảnh. Điều này sẽ thể hiện được mức độ của thời tiết (mưa lớn/nhỏ, tuyết rơi dày/nhẹ…). Bạn có thể thay đổi thông số bằng cách di chuyển con lăn trên thước đo.
Mục Speed sẽ biểu thị tốc độ rơi của tuyết/mưa. Nếu Speed càng lớn, tốc độ rơi càng nhanh. Mục Width sẽ thể hiện độ lớn của hạt tuyết. Mục Direct cho phép bạn chọn hướng bay của mưa và tuyết…
Bạn có thể nhấn vào mũi tên tại mục “Run Rain/Snow Only”, lập tức hiệu ứng tuyết/mưa rơi sẽ hiển thị trên giao diện chính của phần mềm để bạn xem trước kết quả. Bạn có thể thay đổi lần lượt các giá trị có trong hộp thoại, rồi xem trước kết quả xem đã phù hợp với mong muốn hay chưa.
Nếu đã cảm ưng ý, nhấn vào biểu tượng X trên góc phải hộp thoại thiết lập để đóng cửa sổ thiết lập.
Quay trở lại giao diện chính của phần mềm, bạn nhấn vào biểu tượng mũi tên mào vàng trên menu chính, một hộp thoại hiện ra, chọn “Rain/Snow only”, rồi nhấn nút “Don’t show this dialog again”.
 Cuối cùng, nhấn vào biểu tượng gif trên menu của phần mềm, để lưu hình ảnh thành file ảnh động, hoặc nút avi để lưu thành file video, và biểu tượng màu vàng (kế bên mục avi) để lưu lại thành file Flash. Thông thường, bạn nên lưu hình ảnh thành file ảnh động (dạng Gif) để dễ dàng chia sẻ và upload lên mạng Internet.
Cuối cùng, nhấn vào biểu tượng gif trên menu của phần mềm, để lưu hình ảnh thành file ảnh động, hoặc nút avi để lưu thành file video, và biểu tượng màu vàng (kế bên mục avi) để lưu lại thành file Flash. Thông thường, bạn nên lưu hình ảnh thành file ảnh động (dạng Gif) để dễ dàng chia sẻ và upload lên mạng Internet.
Sau khi nhấn vào nút Gif, một hộp thoại hiện ra, tại đây, bạn tiếp tục chọn “Rain/Snow only”, nhấn OK rồi chọn vị trí để lưu lại file ảnh.
Cuối cùng, tại hộp thoại “Frame rate” hiện ra sau đó, cho phép bạn chọn khung hình để sử dụng trên file ảnh động, càng nhiều khung hình được sử dụng (tối đa 100), thì ảnh động sẽ càng mượt, nhưng đồng nghĩa với việc dung lượng file ảnh sẽ càng lớn. Tuy nhiên, bạn chỉ cần đặt Frame rate khoảng từ 15-20 là đủ.
 Hình ảnh minh họa với hiệu ứng mưa rơi:
Hình ảnh minh họa với hiệu ứng mưa rơi:
 Tạo hiệu ứng mặt hồ gợn sóng
Tạo hiệu ứng mặt hồ gợn sóng
Hiệu ứng này phù hợp để thêm vào trên những hình ảnh có sông, nước, tạo hiệu ứng gợn sóng ấn tượng và đẹp mắt.
Để thêm hiệu ứng này trên hình ảnh, việc đầu tiên bạn mở file ảnh như đã hướng dẫn ở trên. Từ giao diện chính của phần mềm, chọn “Start creating outline” từ menu bên trái.
 Tiếp theo, sử dụng chuột đánh dấu để khoanh vùng khu vực có nước mà bạn muốn tạo hiệu ứng gợn sóng, bằng cách kích chuột vào từng điểm để khoanh thành một vùng kín. Sau khi hoàn tất khoanh vùng, bạn nhấn chuột phải vào 1 vị trí bất kỳ trên hình ảnh để kết thúc.
Tiếp theo, sử dụng chuột đánh dấu để khoanh vùng khu vực có nước mà bạn muốn tạo hiệu ứng gợn sóng, bằng cách kích chuột vào từng điểm để khoanh thành một vùng kín. Sau khi hoàn tất khoanh vùng, bạn nhấn chuột phải vào 1 vị trí bất kỳ trên hình ảnh để kết thúc.
 Khoanh vùng hồ nước có trong bức ảnh
Khoanh vùng hồ nước có trong bức ảnh
Trường hợp, sau khi đã khoanh vùng mà muốn di chuyển hoặc thay đổi vị trí khoanh vùng, bạn nhấn vào nút “Move outline” hoặc “Outline new segment” từ menu bên trái của phần mềm.
Tiếp theo, nhấn nút “Customize Basic Ripples” (có biểu tượng gợn sóng màu xanh) trên menu chính của phần mềm.
Từ hộp thoại mới hiện ra, phần mềm sẽ cung cấp 5 chế độ gợn sóng khác nhau (tương ứng A, B, C, D, E). Tương tự như khi thêm hiệu ứng mưa/tuyết rơi ở trên, bạn thay đổi các thông số và thiết lập bên dưới, để thay đổi mức độ gợn sóng (Wave Strength), đồ mờ của bóng đổ (Blue)…
Sau khi thay đổi các thông số, nhấn vào mũi tên vàng ở mục “Run Basic Ripples Only” để kiểm tra xem hiệu ứng đã được ưng ý hay chưa. Nếu chưa, tiếp tục thay đổi các thông số và kiểu gợn sóng rồi tiếp tục thử lại.
 Một khi đã cảm thấy ưng ý với hiệu ứng đã tạo ra, bạn đóng cửa sổ thiết lập, quay trở lại giao diện chính của phần mềm, rồi lưu lại file ảnh như cách đã hướng dẫn ở trên.
Một khi đã cảm thấy ưng ý với hiệu ứng đã tạo ra, bạn đóng cửa sổ thiết lập, quay trở lại giao diện chính của phần mềm, rồi lưu lại file ảnh như cách đã hướng dẫn ở trên.
Lưu ý: khi lưu file, thay vì chọn “Rain/Snow only” như trên, bạn phải chọn “Basic Ripples Only” để tương ứng với hiệu ứng mà mình đã tạo ra.
Hình ảnh minh họa được tạo ra với hiệu ứng mặt hồ gợn sóng:
 Tạo hiệu ứng vòng tròn gợn sóng trên mặt nước
Tạo hiệu ứng vòng tròn gợn sóng trên mặt nước
Hiệu ứng này sẽ tạo những vòng tròn gợn sóng trên mặt nước, tương tự như khi có những giọt mưa rơi trên mặt nước.
Để sử dụng hiệu ứng này, bạn cũng tiến hành tương tự như khi tạo hiệu ứng mặt hồ gợn sóng ở trên, đầu tiên bạn mở file ảnh, sau đó khoanh vùng khu vực cần tạo hiệu ứng. Sau đó nhấn vào biểu tượng “Customize Ring Ripples” từ trên menu của phần mềm.
Từ hộp thoại hiện ra, bạn thiết lập các tùy chọn tương tự như 2 hiệu ứng kể trên, sau đó nhấn vào mũi tên màu vàng tại mục “Run ring ripples only” để xem trước hiệu ứng trên hình ảnh.
 Cuối cùng, sử dụng cách thức như hướng dẫn ở trên để lưu lại kết quả.
Cuối cùng, sử dụng cách thức như hướng dẫn ở trên để lưu lại kết quả.
Lưu ý: khi lưu file, bạn phải chọn “Ring Ripples Only” để tương ứng với hiệu ứng mà mình đã tạo ra.
Hình ảnh minh họa cho hiệu ứng vòng tròn gợn sóng trên mặt nước:
 Kết hợp đồng thời nhiều hiệu ứng cùng nhau
Kết hợp đồng thời nhiều hiệu ứng cùng nhau
Không chỉ thêm tách biệt từng hiệu ứng, phần mềm còn cho phép bạn kết hợp đồng thời nhiều hiệu ứng cùng nhau. Chẳng hạn, bạn có thể thêm hiệu ứng mưa rơi trên hình ảnh, sau đó thêm hiệu ứng gọn sóng trên mặt nước, tạo cảm giác như cơn mưa khiến cho mặt nước lay động.
Để thực hiện điều này, đầu tiên bạn cũng sử dụng công cụ để khoanh vùng như đã hướng dẫn ở trên (tạo vùng hiệu ứng cho mặt nước chuyển động). Sau đó, nhấn vào biểu tượng “Rain/snow and Ripples combination”.
 Từ hộp thoại hiện ra, chọn “Basic Ripples And Rain/Snow” nếu muốn kết hợp mưa/tuyết với hiệu ứng mặt hồ gợn sóng, ngược lại chọn “Ring Ripples And Rain/Snow” nếu muốn kết hợp hiệu ứng mưa/tuyết với các vòng tròn gợn sóng trên mặt nước. Nhấn OK để quay trở lại giao diện chính
Từ hộp thoại hiện ra, chọn “Basic Ripples And Rain/Snow” nếu muốn kết hợp mưa/tuyết với hiệu ứng mặt hồ gợn sóng, ngược lại chọn “Ring Ripples And Rain/Snow” nếu muốn kết hợp hiệu ứng mưa/tuyết với các vòng tròn gợn sóng trên mặt nước. Nhấn OK để quay trở lại giao diện chính
 Từ giao diện chính của phần mềm, nhấn vào biểu tượng mũi tên màu vàng trên menu để xem trước hiệu ứng xuất hiện trên hình ảnh.
Từ giao diện chính của phần mềm, nhấn vào biểu tượng mũi tên màu vàng trên menu để xem trước hiệu ứng xuất hiện trên hình ảnh.
Nếu cảm thấy hiệu ứng không được như mong muốn, bạn có thể tiến hành chỉnh sửa lần lượt hiệu ứng như đã hướng dẫn ở trên để thay đổi tùy chọn của hiệu ứng, giúp hiệu ứng xuất hiện trên hình ảnh đẹp mắt hơn.
Hình ảnh mẫu với hiệu ứng kết hợp:
 Xem file ảnh động trên Windows Vista/7
Xem file ảnh động trên Windows Vista/7
Phần mềm xem ảnh mặc định trên Windows Vista/7 chỉ hiển thị được khung hình đầu tiên trong chuỗi ảnh động của file, do vậy bạn chỉ xem được ảnh động dưới dạng hình ảnh tĩnh.
Để xem ảnh động trên 2 hệ điều hành này, bạn có thể xem hình ảnh trên trình duyệt web Internet Explorer, hoặc nhờ đến phần mềm xem ảnh chuyên dụng như Irfan View (download miễn phí tại đây)

Squirlz Water Reflections là phần mềm miễn phí, sẽ giúp tạo các hiệu ứng chuyển động ấn tượng trên hình ảnh tĩnh, như hiệu ứng mưa rơi, tuyết rơi, mặt nước gợn sóng…
Sử dụng phần mềm rất đơn giản và người dùng chỉ cần trải qua vài thao tác để thêm hiệu ứng trên hình ảnh chỉ bằng vài cú click chuột, chứ không phức tạp như những phần mềm đồ họa chuyên dụng.
Download phần mềm miễn phí tại đây hoặc tại đây.
Sau khi cài đặt, kích hoạt phần mềm từ menu Start của Windows. Trong lần đầu tiên sử dụng, một hộp thoại thông báo hiện ra, nhấn nút Continue trên hộp thoại này để bắt đầu sử dụng phần mềm.
Tạo hiệu ứng mưa/tuyết rơi trên hình ảnh
Để mở hình ảnh cần thêm hiệu ứng, bạn chọn File -> Open từ menu của phần mềm, hoặc nhấn vào biểu tượng thư mục màu xanh, sau đó tìm đến hình ảnh cần thêm hiệu ứng.
Sau khi mở, nội dung của hình ảnh sẽ xuất hiện trên giao diện chính của phần mềm.
Hiệu ứng đơn giản nhất mà phần mềm cung cấp đó là hiệu ứng tuyết rơi và mưa bay trên hình ảnh. Từ giao diện chính của phần mềm, nhấn nút “Customize Rain/Snow” từ menu.


Đáng quan tâm nhất trong đó là mục “Number of Raindrops/Snowflakes” chính là số lượng mưa và bông tuyết rơi trên hình ảnh. Điều này sẽ thể hiện được mức độ của thời tiết (mưa lớn/nhỏ, tuyết rơi dày/nhẹ…). Bạn có thể thay đổi thông số bằng cách di chuyển con lăn trên thước đo.
Mục Speed sẽ biểu thị tốc độ rơi của tuyết/mưa. Nếu Speed càng lớn, tốc độ rơi càng nhanh. Mục Width sẽ thể hiện độ lớn của hạt tuyết. Mục Direct cho phép bạn chọn hướng bay của mưa và tuyết…
Bạn có thể nhấn vào mũi tên tại mục “Run Rain/Snow Only”, lập tức hiệu ứng tuyết/mưa rơi sẽ hiển thị trên giao diện chính của phần mềm để bạn xem trước kết quả. Bạn có thể thay đổi lần lượt các giá trị có trong hộp thoại, rồi xem trước kết quả xem đã phù hợp với mong muốn hay chưa.
Nếu đã cảm ưng ý, nhấn vào biểu tượng X trên góc phải hộp thoại thiết lập để đóng cửa sổ thiết lập.
Quay trở lại giao diện chính của phần mềm, bạn nhấn vào biểu tượng mũi tên mào vàng trên menu chính, một hộp thoại hiện ra, chọn “Rain/Snow only”, rồi nhấn nút “Don’t show this dialog again”.

Sau khi nhấn vào nút Gif, một hộp thoại hiện ra, tại đây, bạn tiếp tục chọn “Rain/Snow only”, nhấn OK rồi chọn vị trí để lưu lại file ảnh.
Cuối cùng, tại hộp thoại “Frame rate” hiện ra sau đó, cho phép bạn chọn khung hình để sử dụng trên file ảnh động, càng nhiều khung hình được sử dụng (tối đa 100), thì ảnh động sẽ càng mượt, nhưng đồng nghĩa với việc dung lượng file ảnh sẽ càng lớn. Tuy nhiên, bạn chỉ cần đặt Frame rate khoảng từ 15-20 là đủ.


Hiệu ứng này phù hợp để thêm vào trên những hình ảnh có sông, nước, tạo hiệu ứng gợn sóng ấn tượng và đẹp mắt.
Để thêm hiệu ứng này trên hình ảnh, việc đầu tiên bạn mở file ảnh như đã hướng dẫn ở trên. Từ giao diện chính của phần mềm, chọn “Start creating outline” từ menu bên trái.


Trường hợp, sau khi đã khoanh vùng mà muốn di chuyển hoặc thay đổi vị trí khoanh vùng, bạn nhấn vào nút “Move outline” hoặc “Outline new segment” từ menu bên trái của phần mềm.
Tiếp theo, nhấn nút “Customize Basic Ripples” (có biểu tượng gợn sóng màu xanh) trên menu chính của phần mềm.
Từ hộp thoại mới hiện ra, phần mềm sẽ cung cấp 5 chế độ gợn sóng khác nhau (tương ứng A, B, C, D, E). Tương tự như khi thêm hiệu ứng mưa/tuyết rơi ở trên, bạn thay đổi các thông số và thiết lập bên dưới, để thay đổi mức độ gợn sóng (Wave Strength), đồ mờ của bóng đổ (Blue)…
Sau khi thay đổi các thông số, nhấn vào mũi tên vàng ở mục “Run Basic Ripples Only” để kiểm tra xem hiệu ứng đã được ưng ý hay chưa. Nếu chưa, tiếp tục thay đổi các thông số và kiểu gợn sóng rồi tiếp tục thử lại.

Lưu ý: khi lưu file, thay vì chọn “Rain/Snow only” như trên, bạn phải chọn “Basic Ripples Only” để tương ứng với hiệu ứng mà mình đã tạo ra.
Hình ảnh minh họa được tạo ra với hiệu ứng mặt hồ gợn sóng:

Hiệu ứng này sẽ tạo những vòng tròn gợn sóng trên mặt nước, tương tự như khi có những giọt mưa rơi trên mặt nước.
Để sử dụng hiệu ứng này, bạn cũng tiến hành tương tự như khi tạo hiệu ứng mặt hồ gợn sóng ở trên, đầu tiên bạn mở file ảnh, sau đó khoanh vùng khu vực cần tạo hiệu ứng. Sau đó nhấn vào biểu tượng “Customize Ring Ripples” từ trên menu của phần mềm.
Từ hộp thoại hiện ra, bạn thiết lập các tùy chọn tương tự như 2 hiệu ứng kể trên, sau đó nhấn vào mũi tên màu vàng tại mục “Run ring ripples only” để xem trước hiệu ứng trên hình ảnh.

Lưu ý: khi lưu file, bạn phải chọn “Ring Ripples Only” để tương ứng với hiệu ứng mà mình đã tạo ra.
Hình ảnh minh họa cho hiệu ứng vòng tròn gợn sóng trên mặt nước:

Không chỉ thêm tách biệt từng hiệu ứng, phần mềm còn cho phép bạn kết hợp đồng thời nhiều hiệu ứng cùng nhau. Chẳng hạn, bạn có thể thêm hiệu ứng mưa rơi trên hình ảnh, sau đó thêm hiệu ứng gọn sóng trên mặt nước, tạo cảm giác như cơn mưa khiến cho mặt nước lay động.
Để thực hiện điều này, đầu tiên bạn cũng sử dụng công cụ để khoanh vùng như đã hướng dẫn ở trên (tạo vùng hiệu ứng cho mặt nước chuyển động). Sau đó, nhấn vào biểu tượng “Rain/snow and Ripples combination”.


Nếu cảm thấy hiệu ứng không được như mong muốn, bạn có thể tiến hành chỉnh sửa lần lượt hiệu ứng như đã hướng dẫn ở trên để thay đổi tùy chọn của hiệu ứng, giúp hiệu ứng xuất hiện trên hình ảnh đẹp mắt hơn.
Hình ảnh mẫu với hiệu ứng kết hợp:

Phần mềm xem ảnh mặc định trên Windows Vista/7 chỉ hiển thị được khung hình đầu tiên trong chuỗi ảnh động của file, do vậy bạn chỉ xem được ảnh động dưới dạng hình ảnh tĩnh.
Để xem ảnh động trên 2 hệ điều hành này, bạn có thể xem hình ảnh trên trình duyệt web Internet Explorer, hoặc nhờ đến phần mềm xem ảnh chuyên dụng như Irfan View (download miễn phí tại đây)
Phạm Thế Quang Huy (dantri)



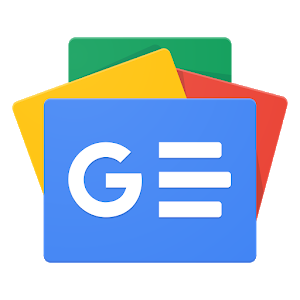
Đăng nhận xét